With the introduction of Dataverse search in Dynamics 365 CE, the way you configure search changed just a bit. You still need to use the Quick Find View within the table to configure which fields are searchable in that table.
The change and the steps below describe how to get a specific table and/or column within a table configured to be searchable using this search functionality:

For example, if you are looking at a list of Active Contacts, and you want to search for a city such as St. Louis but you get no results, and you know you have Contacts with the city St. Louis, you should check the Quick Find View within Contacts.
However, if you search at the top of Dynamics shown in the above image for St. Louis, you’ve already configured the city field as a searchable field in the Quick Find View of Contacts, and you aren’t getting results, then you need to verify your Dataverse search has Contacts (or relevant table) set up.
To begin we will start in the Maker Portal which can be accessed via https://make.powerapps.com/. You will want to start a solution and add the needed tables and quick find views for each table selected. After your solution has been created, go to the Overview in your solution. Then, on the right side of the screen, select Manage search index.

If you don’t see a table you need listed, then you need to go back and add it to your solution. Only the tables included in your solution will be available to configure for Dataverse search.
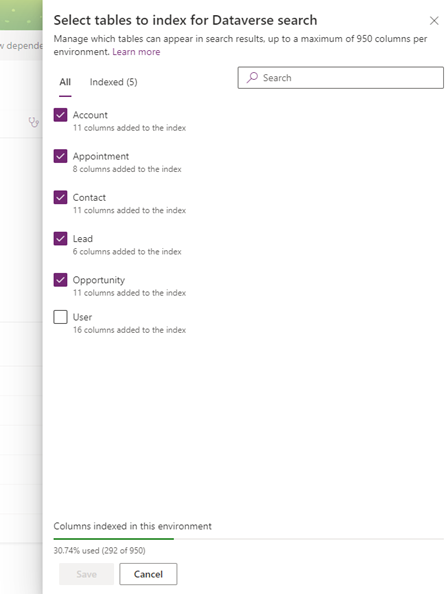
To include a table, simply check the box to the left of the table name and click Save at the bottom. It can take a few minutes to finish the operation, and when complete the flyout named Select tables to index for Dataverse search will close. Keep track of your allowance (percentage and column count). You get up to 950 columns to be searchable via Dataverse).
Now that the table is configured to be searchable using Dataverse search, lets dig into the Quick Find Views within the tables themselves. I’ll be using Contacts for my example and screen shots below. Go to Objects in your solution, locate the table you want to work with, select Views, and open the Quick Find view for that table.
On the right side of the view, scroll to the bottom and locate Find by … you will see the columns already configured to be found in that table when searching.
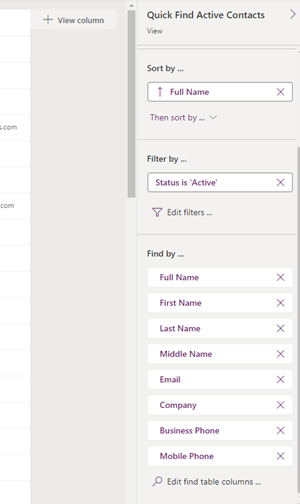
For mine, I need to add Address 1 City. Select Edit find table columns … to select additional columns to be searchable within that table. This will pop up a list of all columns in that table. Check the box to the left of each column you need to be searchable, then click Apply when ready.
At the top of the page, click Save, and once saving has finished, click Publish. You’re now ready to test these changes out in your environment. Once your testing passes, promote your solution to your higher environments so your users can take advantage of the additional search capabilities.
For more information contact Margaret Mundt at: MMundt@mailctp.com

