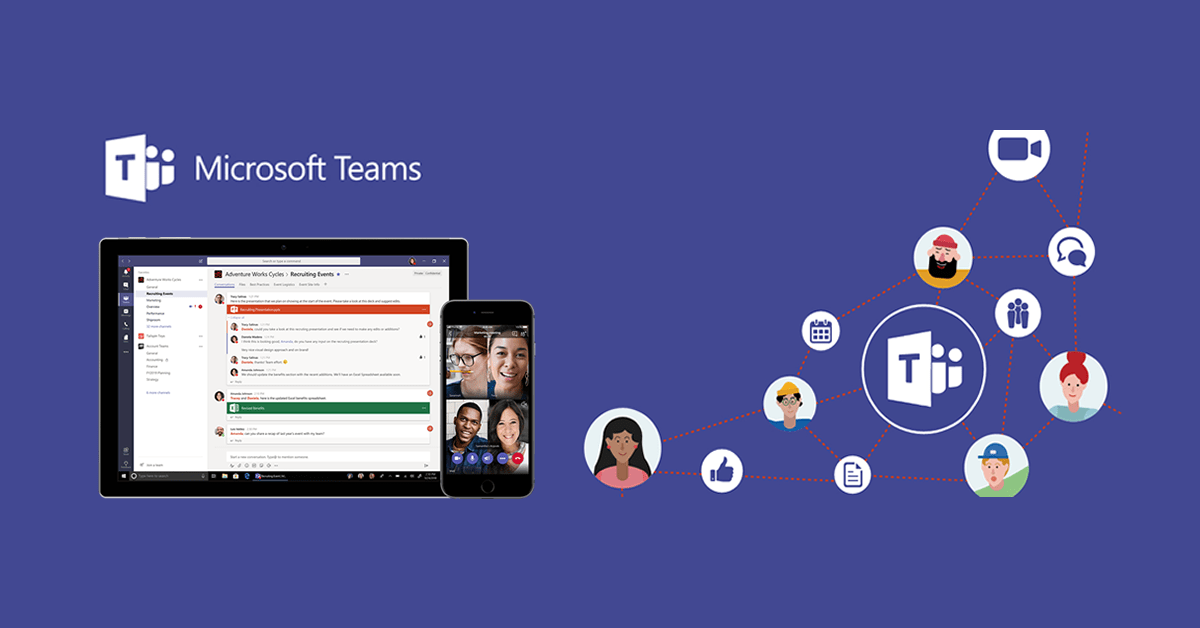June 28, 2021
Give them the spotlight
Organizers and presenters are now able to spotlight multiple people in a meeting so that their videos or profile pictures are pinned for everyone to see. To learn more, see Spotlight someone’s video in a Teams meeting.
June 1, 2021
Collection of Teams diagnostic logs just got easier
Right-click on the Teams icon in the system tray and choose Collect support files. All desktop and debug logs will be collected in one folder in Downloads. This option will also include media logs (if enabled in Settings). More information can be found at https://docs.microsoft.com/en-us/microsoftteams/log-files.
May 28, 2021
A bigger, better world of emoji
Express yourself in Teams with a wider range of diversity and representation. The emoji set in Teams has grown from 85 to over 800 emoji, including new categories and different skin tones for specific emoji.
Share system audio on macOS
When you share a desktop or window in Teams on Mac, you can now include your computer’s sound so people that have joined the meeting can hear the audio coming from it.
Improved sharing in Teams meetings
Want to share a PowerPoint slide deck, a window, Microsoft Whiteboard, or a specific screen on your device? With the redesigned sharing experience, it’s now easier to find the right content when you need it. Need to share audio, too? You’ll also find that when you select Share content  in a Teams meeting.
in a Teams meeting.
For more details—including a screenshot of the new design—go to Share content in a meeting in Teams.
Manage who can turn on their camera
There are two ways to prevent meeting attendees from turning their camera on during meetings. Before the meeting, in Meeting options, turn off the Allow camera for attendees? toggle and then select Save. During the meeting, the organizer and presenters can disable the camera of all or individual attendees by selecting More options  next to Participants and then Disable camera for attendees.
next to Participants and then Disable camera for attendees.
For more details, see Manage attendee audio and video permissions in Teams meetings.
May 17, 2021
Set your out of office from Teams
Whether you’re going on an adventure for a week or offline for the afternoon, you can now set your out of office status and Automatic Replies from the Teams desktop or web app.
Select your profile picture, and then Set status message > Schedule out of office. Or go to Settings > General > Out of Office and select Schedule. Just as you would in Outlook, you can personalize your automatic reply and choose how long it’s set.
April 30, 2021
Choose your notification style
If you are using Teams on Windows, you now have the option to choose between the Teams built-in (purple) desktop notifications or your PC’s Windows desktop notifications. With Windows notification style you have more control, such as muting notifications while in Focus assist mode.
To change your notifications style, select Settings > Notifications. In the menu next to Notification style, select the arrow and choose Windows.
Note: Make sure you have notifications turned on for Teams in your Windows setting, otherwise Teams can’t send you desktop notifications.
April 23, 2021
New lobby settings for people you invite
We’ve added a new lobby setting that lets people invited to the meeting to bypass the meeting lobby. You’ll find this setting in Meeting options. In the dropdown next to Who can bypass the lobby?, choose People I invite.
Anyone who receives an invitation, including a forwarded invite, will join the meeting directly. This doesn’t include distribution lists—people must be invited individually. To prevent forwarded invites, turn off Allow Forwarding in Outlook when you schedule the meeting.
To learn more about meeting settings, see Change participant settings for a Teams meeting.
New attendee mic settings in meetings
We’ve also got two new updates to how meeting organizers and presenters manage audio for their attendees.
The first update allows you to unmute attendees even if their hands aren’t raised (previously required).
The second update helps organizers and presenters reduce distractions by preventing specific attendees from unmuting during a Teams meeting. Open the list of participants, select More options  next to a person’s name, and then select Don’t allow to unmute.
next to a person’s name, and then select Don’t allow to unmute.
To learn more about managing audio in meetings, see Manage attendee audio permissions in Teams meetings.
April 9, 2021
Share an email to Teams from Outlook
While viewing an email in the Outlook desktop app. select Share to Teams located in the ribbon. In Outlook on the web (and the new Outlook for Mac), select More actions  and choose Share to Teams. Learn more at Share an email to Teams from Outlook.
and choose Share to Teams. Learn more at Share an email to Teams from Outlook.
March 19, 2021
Meet now or later
Now you can create an instant meeting by using the Meet now button at the top of Calendar. To start a meeting—and get a shareable link to it—select Meet now. Give the meeting a distinct name (to help find the meeting chat later) and then choose Get a link to share or Start meeting. If you choose Start meeting, you’ll jump directly into a meeting where you can invite other to join. For more info, see Start an instant meeting in Teams.
Start a Teams meeting instantly from Outlook
Instant meetings have also made their way to Outlook for Windows. Just as you would in Teams, open your calendar in Outlook where you’ll find Meet Now at the top of the ribbon. Select it to pop open a Teams meeting to get a meeting link or invite participants.
Let’s recap
Teams now provides a recap of Teams meetings so participants—and those who couldn’t make it—can review a completed meeting. A recap including the meeting recording, transcript, chat, shared files, and more are automatically shared in the meeting chat tab and viewable in the details tab of the meeting invite. Organizers will also find the attendance report here.
Note: Meeting recordings and transcripts are only available if someone in the meeting turns them on. Currently, transcription is only available in English.
March 5, 2021
Move around with the new grid view
When you’re presenting a PowerPoint deck from the Teams desktop or web app, you have the option to skip certain slides (or go back to one) with the new grid view for presenters. To use grid view in a meeting, choose the PowerPoint option when you go to share content. While in a presentation, select Go to slide in the lower left of the presentation (or type G) to see a thumbnail view of each slide. Choose the thumbnail that you want, and you’ll go to that location.
Learn more about presenting in a Teams meeting at Share content in a meeting in Teams.
February 26, 2021
We’ve made history
Quickly revisit previous areas you’ve been to in Teams with the Back arrow  at the top of the app. When you hover over the arrow, a history of conversations, channels, apps, activities, tabs, and files will appear. Choose an item from the list to immediately jump back to that spot in Teams. Learn more at Use History to revisit where you’ve been.
at the top of the app. When you hover over the arrow, a history of conversations, channels, apps, activities, tabs, and files will appear. Choose an item from the list to immediately jump back to that spot in Teams. Learn more at Use History to revisit where you’ve been.
February 19, 2021
When you just don’t have the words
Show them what you’re feeling with reactions—now in meetings. Choose from like, love, applause, and laugh. Learn how to use reactions in your next meeting at Express yourself in Teams meetings with live reactions.
New keyboard shortcuts in meetings
Use these shortcuts to raise your hand in a meeting and find out who else has theirs raised. Ctrl+Shift+K (Command+Shift+K on macOS) raises and lowers your hand. Ctrl+Shift+L (Command+Shift+L on macOS) will have your screen reader read aloud a list of anyone else currently raising their hand.
February 12, 2021
Presenters! Pick up where you left off
Whether you’ve stopped presenting and need to share again, or you and a colleague are tag-teaming a big presentation, Teams has your back. You—or anyone else with access to the file in the meeting—can stop presenting a PowerPoint deck and resume again from the same spot. When you go to share your screen in a meeting, choose the PowerPoint file you want to present. The next time it’s shared in that meeting, you’ll have the option to resume the presentation or start over.

January 29, 2021
Your agenda is now in Teams for free
Now, when you schedule a meeting in the free version of Teams you have an agenda view that lists all of your upcoming meetings. With this new view you also get a way to copy an invite to share with others and a quick access to Meeting options. Get the full details at Getting started with meetings in Teams free.
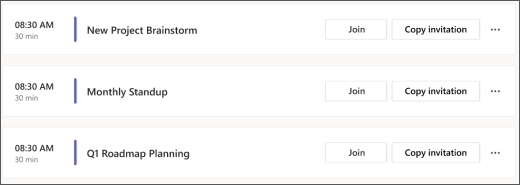
January 22, 2021
Google Workspace gets Teams meetings
Now, it’s easy to schedule and join a Teams meeting directly from your Google Workspace calendar with the new Teams add-on. Make video calls, brainstorm together with a digital whiteboard, and stay connected across your school and work. Get instructions on how to add Teams to your Google Workspace at Install Teams meeting add-on for Google Workspace.
January 15, 2021
Set the scene with Together mode
We’ve got new scenes for your next meeting in Together mode. So take your team from the auditorium to a world of 8-bit pixels, a winter wonderland, or under the sea. To change the scene once you’re in Together mode, select Change scene  in the bottom left corner of your meeting.
in the bottom left corner of your meeting.
Publish a company-wide task list
Create and track work for your entire organization with the new task publishing feature in the Tasks app. Admins and managers can get full details on task publishing at Manage the Tasks app for your organization in Microsoft Teams.
You’ve been approved!
Use the Approvals app in Teams to streamline requests and processes with teammates and partners. Create requests, view ones sent to you, a view all past approval requests in one place. Watch a quick video to get up to speed on how it all works.
January 12, 2021
Have small group discussions with breakout rooms
With teachers and meeting organizers looking for ways to encourage meaningful discussion, a need for small groups to break out into smaller group discussions. Luckily, you can get just that with breakout rooms in Teams meetings.
Organizers can learn how to set up breakout rooms via the Windows or Mac desktop app at Use breakout rooms in Teams meetings.
January 8, 2021
Channel calendars have arrived
Schedule meetings as a team with the new shared channel calendar. Now you can view all channel events in one location and add them to your personal calendar. Get all the details at See all your meetings in Teams.
October 16, 2020
Freehand by InVision brings whiteboarding to the new meeting experience
You can now use the Freehand by Invision app to collaborate in meetings in the new Teams meeting experience. Have fun sketching new ideas and brainstorming from the comfort and safety of a Teams meeting.
Notification settings have a new look
Check out the new notification settings in Teams. The updated organization makes it easier to find the exact notifications you want so you can keep track of the activity you care about. To access, go to your profile picture > Settings > Notifications.
October 9, 2020
Take a peek at your meetings
View meeting details from your calendar without opening the meeting. All you need to do is hover your cursor over the event in your calendar and a brief summary of details will pop up for you to read.
Speaker name added to Live captions
Live captions are now able to attribute the name of the speaker when generating captions during a meeting. Live captions is currently available in US English only.
New keyboard shortcuts
For improved accessibility in Teams, there are two new shortcuts. To start a new conversation, type Alt+Shift+C on PC and Opt+Shift+C on Mac. To reply to a thread, type Alt+Shift+R on PC and Opt+Shift+R on Mac.
New attendee audio option for meetings
Meeting organizers can now disable attendee mics to prevent them from unmuting during a meeting. In Meeting options, go to Allow attendees to unmute and switch the toggle to Yes.