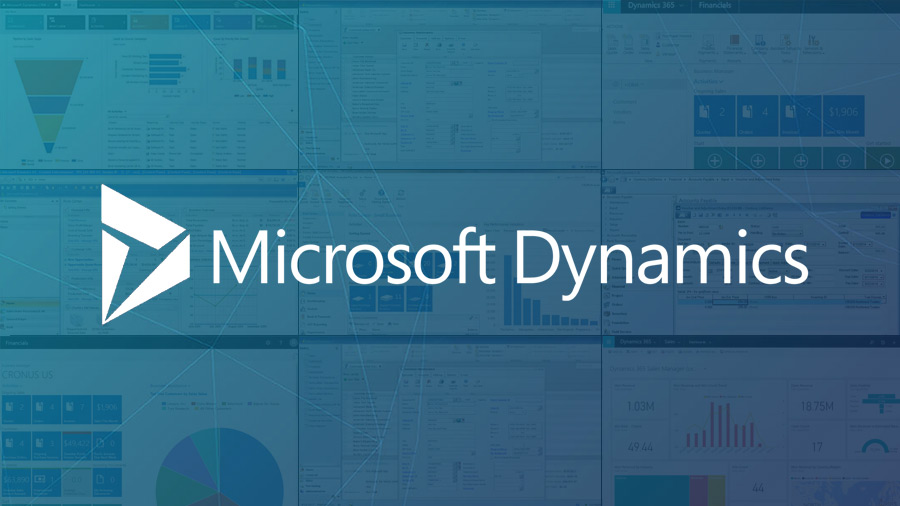Search a view then save the results!
Also, why can’t I use wildcard in a search?!
Today we cover a nifty feature Microsoft released that can benefit end users, especially those that don’t like to mess with filters (whether using traditional Advanced Find or Modern Advanced Find). Note that this feature can only be used with Modern Advanced Find turned On.
Using Contacts as an example and starting in the Active Contacts view, I used the Quick find search to look for St. Louis. First, I want to point out that a popup is displayed when you click in this field letting you know which columns are going to be searched with the search terms you provide. Additionally, the same search method is used as before – the columns searched must begin with the search term to show up.
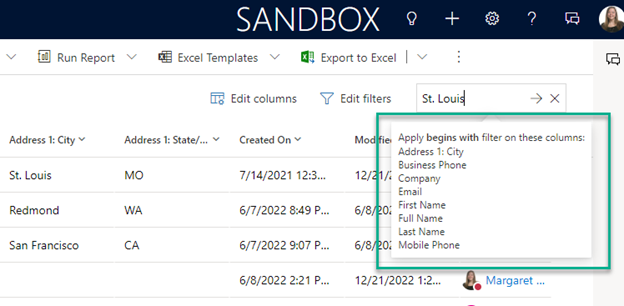
We used to get around the “must begin with” requirement by using the asterisk * (also known as wildcard search) before our search term. If you have the feature called Prevent slow keyword filter for quick find terms on view pages turned On, this can no longer be used. You get the following error, and the search just won’t be performed.

If you want to enable wildcard searches again, go to the Power Platform Admin Center, open the environment you want to work with, click Settings at the top, then click Features. On the right side of your screen towards the top, look for Prevent slow keyword filter for quick find terms on view pages and turn it Off. Click save at the bottom, give it a few minutes in that environment, do a hard refresh, and voila! You can now use the asterisk * wildcard again.
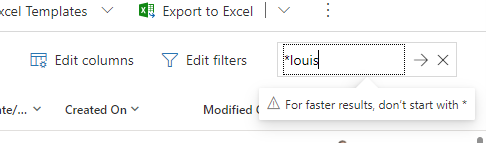
Back to searching our view and saving the results. After you complete your search in the Quick Find search, drop down the view selector. At the bottom you will have Save as new view available. Select that, give your view a Name, and save it.
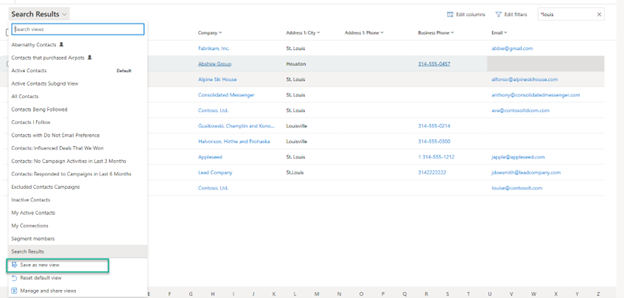
My view was named Louis results, and it keeps the wildcard % symbol with my search term in the Quick Find search, when I navigate away, then back to my view, it appears back in my Quick Find search box.
Interestingly, if you open the Edit Filters from this view, it will not show any filters applied with your search term. However, I opened traditional Advanced Find (via Advanced Settings – it’s still accessible here!) because I wanted to see what it showed, and it does have the view saved with all the searchable columns and the relevant search term:
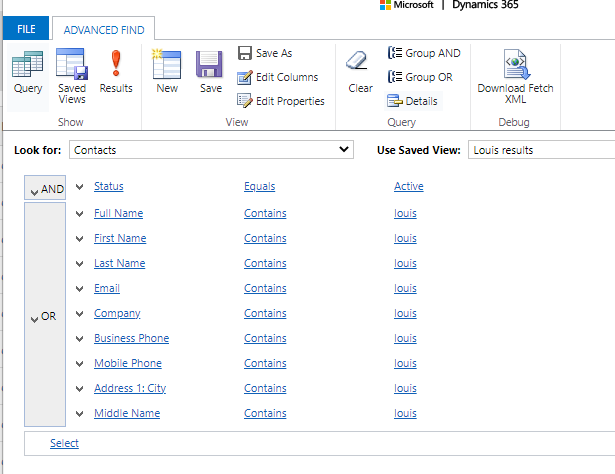
You can edit the view from here, such as adding or removing filter criteria. It will take a few seconds to see the results in the model-driven app after saving, and the search term goes away from the Quick find search, but the view remains with the filters applied.
Another test I tried out is modifying the searchable fields within a Quick Find View. If you add or remove a column from the Quick Find View, the personal views using quick search will not be updated.
For example, I previously had Middle Name removed from my Quick Find View as a searchable column. I made sure someone had the middle name Louis, enabled Middle Name as a searchable field in Contacts and checked my view. The updated Contact did not appear, and my personal view via traditional advanced find did not show the updated field as filter criteria. The next time I ran a search and saved it as a view, it showed as a filter. So, when columns are added/removed from the Quick Find Views, users may need to delete their personal views saved from a search and perform the search and save again.
For more information contact Margaret Mundt at: MMundt@mailctp.com